안드로이드 스튜디오의 UI를 이용하여 간략하게 Git을 사용할 수 있도록 세팅 및 설정을 하고 Github와 연동하여 Git Repository를 생성하고 간략히 Commit, Pull 및 Push 등을 사용하는 방법을 정리해보도록 하겠습니다.
Github 연동
Android Studio의 상단 메뉴의 설정에 들어가서 Github를 연동합니다.
- [File] > [Settings] > [Version Control] > Git, GitHub

먼저 PC에 Git이 설치가 되어 있어야 하며, Git 탭에서 현재 설치된 Git 위치 등을 확인 가능합니다.
GitHub 탭에서 GitHub 계정과 연동을 해야 Git 사용이 가능합니다.
- + 버튼 혹은 Add account 버튼 > Log In with Token

github.com에서 생성한 토큰을 통해 접속을 해야하는데요, 로그인 토큰이 없다면 생성을 합니다.
- Generate 버튼 클릭

그러면, github.com으로 연결이 되고, github 계정으로 로그인을 하게 되면 아래와 같이 access 토큰을 생성할 수 있는 메뉴로 진입을 하게 됩니다. 다른 설정은 특별히 수정할게 없기는 한데, Expiration 기본이 30일 이므로 보안의 이슈가 없다면 무제한으로 변경을 합니다.
- github.com에서 access token 생성

- 생성된 토큰 복사

다시 안드로이드 스튜디오로 돌아와서 생성된 토큰을 입력 후 Add Account 버튼을 클릭하면, 계정이 연결이 됩니다.
- 토큰 입력 > Add Account > 계정 연결


Repository 생성하여 로컬 프로젝트 Push
현재 로컬 안드로이드 스튜디오에 있는 프로젝트를 기준으로 원격으로 간단한 UI를 이용하여 GitHub에 Git Repository를 생성하여, 소스를 Push는 방법입니다. 상단의 VCS메뉴에서 Share Project on GitHub를 클릭합니다.
- [VCS] > [Share Project on GitHub]

그런 다음 아래와 같이 생성할 Repository 이름과 Private여부, Remote이름, 설명 등 생성할 Repository 정보를 입력하고 Share를 클릭합니다.
- 생성할 Repository 정보 입력 > [Share]
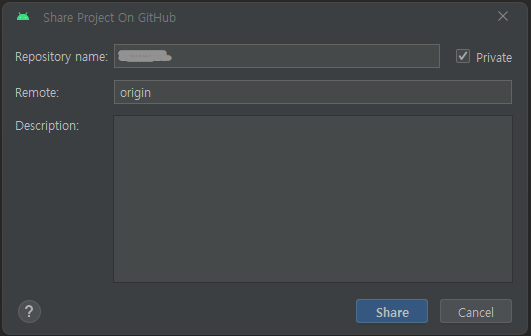
생성된 Repository에 최초 커밋하고 푸쉬할 파일을 선택합니다. 특이사항이 없으니 전체 파일을 선택을 하였고, 커밋 메시지도 작성을 하고 Add를 누르면, Repository가 생성되고 파일들이 푸쉬되게 됩니다.
- 최초 Commit할 파일 선택하고 [Add]
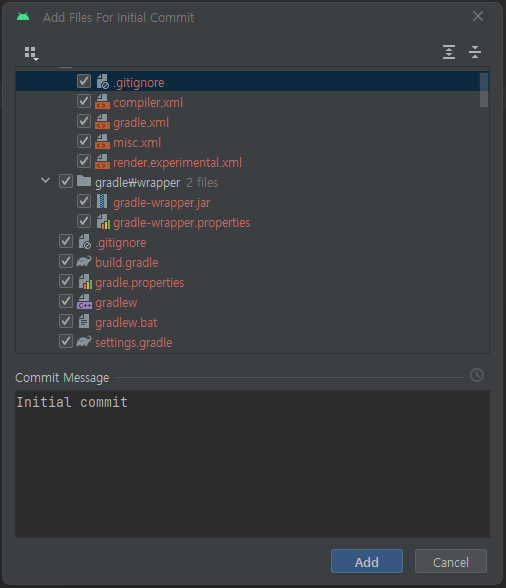
gitHub 홈페이지에서 로컬 안드로이드 스튜디오의 프로젝트를 기준으로 신규로 생성한 Repository를 확인할 수 있습니다.
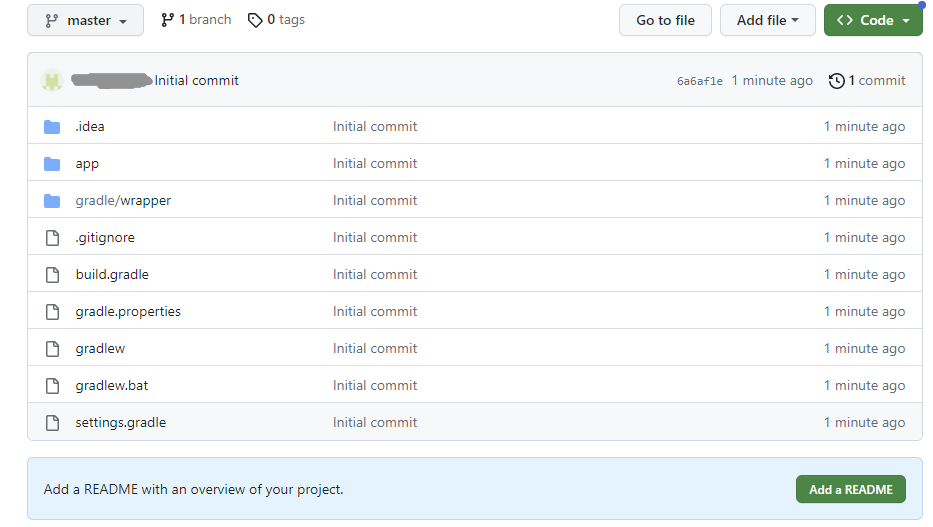
GitHub의 Repository 로컬 안드로이드 스튜디오로 Pull
GitHub에 기존에 생성되어 있는 안드로이드 프로젝트를 내 로컬 PC의 안드로이드 스튜디오에 간단히 UI를 이용하여 Git Clone하는 방법입니다.
- [File] > [New] > [Project from Version Control] 클릭

그런 다음 클론할 Git Repository를 선택하면 내 로컬로 소스를 Pull 받아서 GitHub의 안드로이드 프로젝트와 Clone하여 동기화가 됩니다.
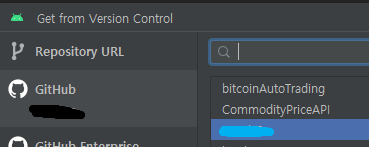
UI로 Commit / Push / Pull하기
안드로이드 스튜디오 UI를 활용하여 간단하여 Commit, Push등을 하는 방법입니다. 먼저 깃을 연동하고 나면 상단에 Git이라는 메뉴가 생성이 되는데, 여기에 Git 관련 웬만한 명령어가 다 있습니다.
먼저, 소스를 변경을 하고 커밋을 하기 위해서는 Git메뉴의 Commit을 클릭하면 좌측에 Commit 탭이 생성이됩니다.
- [Git] > [Commit]
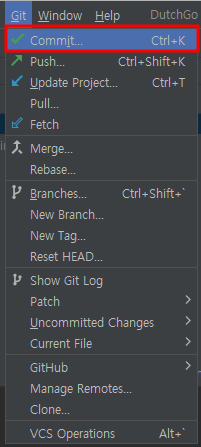
커밋할 파일을 선택하고, 커밋 메시지를 입력하고, Commit 버튼을 통해 커밋을 진행합니다.

로컬에 커밋을 원격의 GitHub에 Push를 하려면 Git메뉴의 Push를 클릭합니다. 커밋된 내용 및 브랜치 정보가 나오는데 Push 버튼을 통해 원격 Repository에 푸쉬를 진행합니다
- [Git] > [Push]

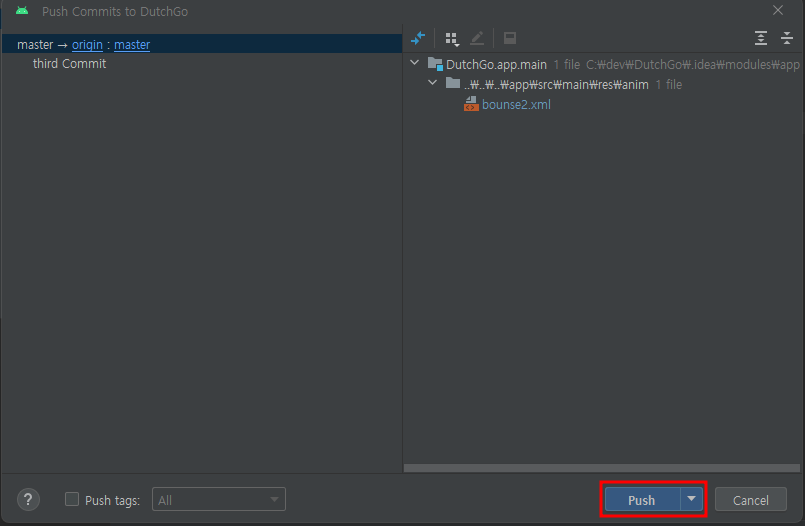
Pull은 상단 Git메뉴의 Pull 버튼을 통해 소스를 다운 받으면 되고, 하단의 Git 탭을 통해 커밋의 히스토리와, 브랜치 정보를 확인 할 수 있습니다. 또한 Revert 및 Undo, 체리픽 등의 Git 관련된 여러 작업을 진행 할 수 있습니다.
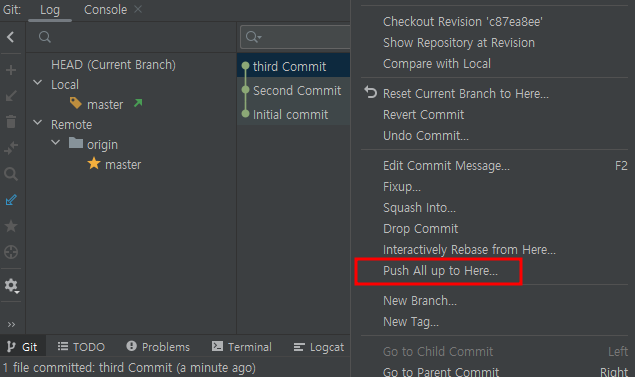
'[IT] Android' 카테고리의 다른 글
| 안드로이드 스튜디오 프로젝트 생성 및 build.gradle.kts 세팅 (0) | 2024.09.23 |
|---|---|
| [안드로이드 스튜디오] Android DB(SQLite) 연동 및 Selecte 쿼리 조회 (1) | 2023.06.08 |
| [안드로이드] ToggleButton On/Off 배경 및 배경 색상 변경 (0) | 2023.03.27 |
| [Android Studio] 안드로이드 스튜디오 핸드폰 연결 (USB) (0) | 2022.09.14 |
| [Flutter 설치] Flutter Doctor Issue - Windows 윈도우 OS (1) | 2022.06.13 |




댓글