[H2 Database] H2 Database 설치
안녕하세요, 오리엔탈 킴입니다.
Windows OS에 H2 Database를 설치해보도록 하겠습니다.
H2 Database는 자바 기반의 초 경량 관계형 디비 (RDBMS, Relational Database Management System)입니다. 설치도 간단하고 사이즈도 매우 적고, 오픈소스 DB여서 손쉽게 설치하여 빠르게 사용이 가능한 장점이 있습니다. 또한 인 메모리(In-memory) 기반 디비로 빠른 처리 속도를 지원하고 JDBC API 지원, 브라우저에서 접속 가능한 콘솔 제공 등 다양한 장점이 있습니다.
1. H2 Database 다운로드
https://www.h2database.com/html/main.html
H2 Database Engine
H2 Database Engine Welcome to H2, the Java SQL database. The main features of H2 are: Very fast, open source, JDBC API Embedded and server modes; in-memory databases Browser based Console application Small footprint: around 2 MB jar file size Suppor
www.h2database.com
위의 H2 공식 사이트에서 Windows Installer 파일을 다운로드합니다.
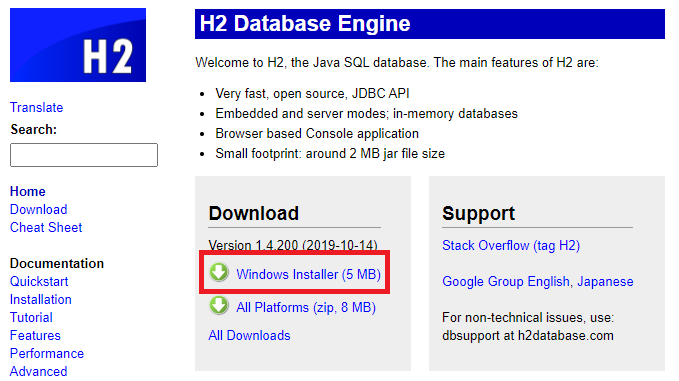
다운로드한 설치 파일을 실행하면, 설치 위치 선택 > 시작 메뉴 등록을 거쳐서 매우 간단하게 DB가 설치가 됩니다.
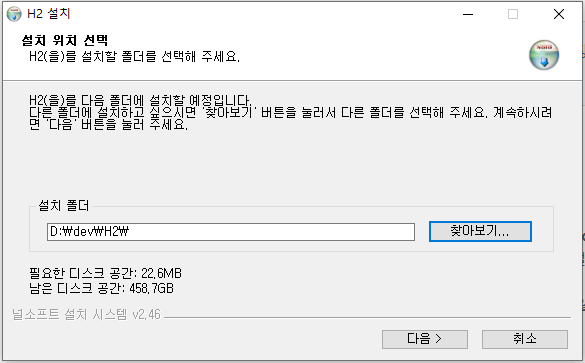
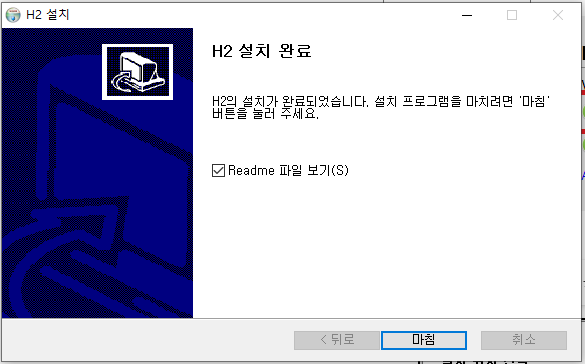
2. H2 Database 실행
H2 Database Console은 Command Line 방식과 웹브라우저에서 실행되는 UI 방식으로 모두 두 종류로 되어 있는데, 사용이 간편한 웹브라우저 방식으로 실행을 하겠습니다.
시작 메뉴에서 H2 > H2 Console 혹은 설치 폴더의 bin\h2.bat 파일을 실행시켜 줍니다.
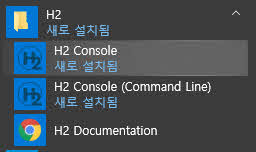
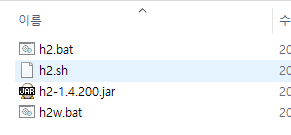
H2 Console을 접속하여 아래와 같이 로그인 창이 웹브라우저에서 실행이 됩니다.
설치 후 제일 처음 접속을 한다면 아래와 같이 Database 파일을 생성합니다.
- 저장한 설정 메뉴: Generic H2 (Embedded)
- JDBC URL: jdbc:h2:~/생성할 DB명
- 사용자명: 사용자 ID
- 비밀번호: 비밀번호 입력
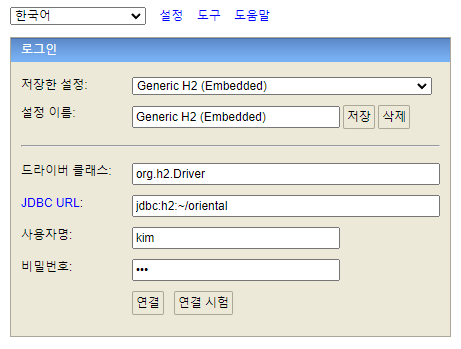
연결 버튼을 누르면 아래와 같이 꾀 근사한 DB Console로 접속을 하게 됩니다.
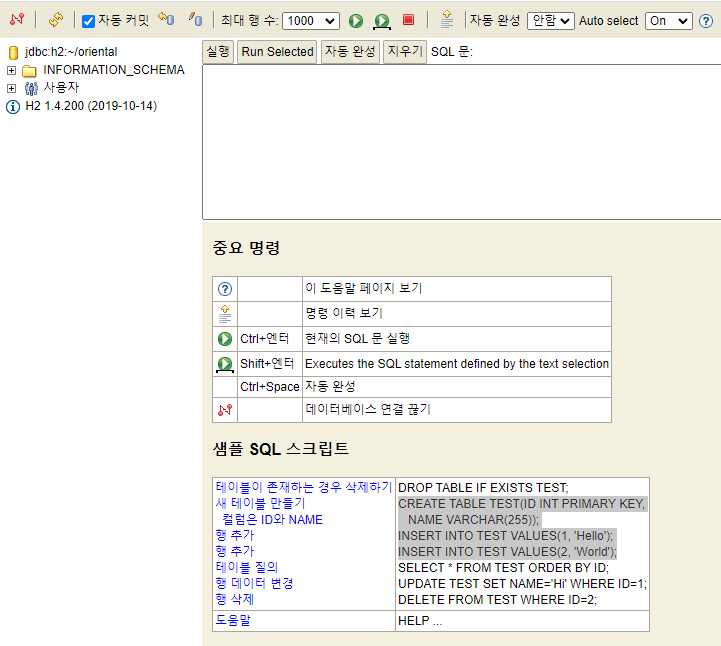
Database 파일 (C:\Users\사용자 폴더에 생성되어 있음)을 생성하기 위해 최초 Embedded로 접속을 하였고, 이제 여러 곳에서 동시 접속이 가능한 TCP 모드로 접속이 가능한지 확인해보겠습니다.

좌측 상단에 연결 끊기 버튼을 눌러서 다시 로그인 페이지로 이동 후, 이번에는 저장한 설정을 Generic H2 (Server)로 변경하고 연결을 합니다.
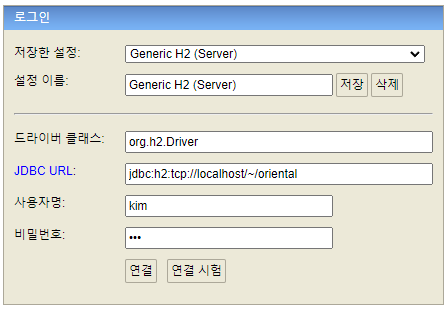
다시 잘 연결된 것을 확인하고, 샘플 SQL 스크립트에 나와 있는 Create Table, Insert, Select 문을 쿼리 창에 복사 후 실행 버튼을 눌러서 정상적으로 DB가 동작하는지 확인해 보겠습니다.
CREATE TABLE TEST(ID INT PRIMARY KEY,
NAME VARCHAR(255));
INSERT INTO TEST VALUES(1, 'Hello');
INSERT INTO TEST VALUES(2, 'World');
SELECT * FROM TEST ORDER BY ID;
아래와 같이 SELECT문까지 정상적으로 실행이 되는 것이 확인 가능합니다!
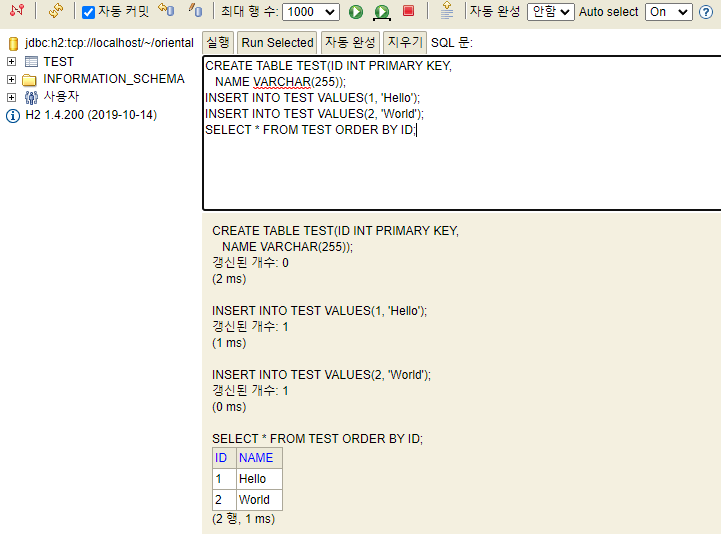
H2 DB 설치 및 Database 세팅이 완료가 되었으며, 이제 Server 모드 JDBC URL을 통해 Console 접속 및 Spring Boot에서 연결을 통한 개발을 진행하시면 됩니다.