JAVA 설치 및 환경 셋팅 (OpenJDK)
안녕하세요, 오리엔탈 킴입니다.
오늘은 JAVA를 설치하고 개발 환경 세팅을 하도록 하겠습니다.
그럼 바로 JAVA를 설치를 하겠습니다. 저는 OpenJDK를 설치하겠습니다.
(Oracle JDK는 상업용이고, 같은 Oracle에서 제작한 오픈소스 라이선스 JDK가 OpenJDK입니다.)

1. JDK 파일 다운로드
아래 사이트 방문하셔서 적당히 최신 버전으로 다운로드합니다.
Archived OpenJDK GA Releases
Archived OpenJDK General-Availability Releases This page is an archive of previously released builds of the JDK licensed under the GNU General Public License, version 2, with Classpath Exception. WARNING: These older versions of the JDK are provided to he
jdk.java.net
버전은 LTS 버전 중 가장 많이 사용하고 있는지 11버전으로 다운로드 합니다. 제 컴퓨터 OS가 윈도이기 때문에, 고민하지 말고 Windows 64-bit zip (sha256) 파일을 다운로드합니다.
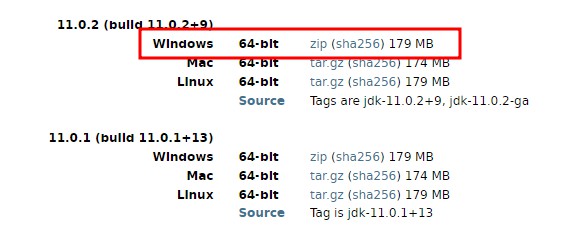
2. JDK 설치
설치는 따로 없습니다. 본인이 원하는 폴더에 다운로드한 zip 파일의 압출을 풀어줍니다.
저는 D:\에 바로 압축을 풀었습니다. 압축을 풀면 아래와 같이 jdk-버전 번호로 폴더가 생성됩니다.
이러면 설치는 다 끝난 것입니다ㅎㅎ

3. JAVA 환경변수 설정
경로 상관없이 내 컴퓨터 어디서나 java라는 명령어로 방금 압축을 푼 openJDK가 실행되게 하기 위해서, openJDK의 경로를 시스템 환경변수라는 곳에 저장을 해놔야 컴퓨터는 java가 어느 경로에 설치가 되어있는지 알 수 있습니다.
Window10의 하단 검색 창에 "환경 변수"라고 치시면 바로 "시스템 환경 변수 편집"이라는 바로가기가 뜹니다.
(혹은 [제어판] → [시스템] → [고급 시스템 설정]으로 직접 들어가셔도 됩니다.)
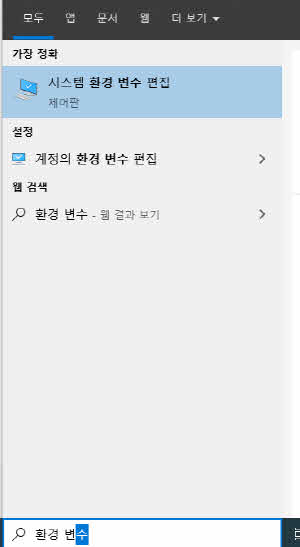
위의 "시스템 환경 변수 편집"을 클릭해주면, 아래와 같이 환경 변수를 편집할 수 있는 창이 뜹니다.
제일 하단에 "환경 변수"버튼을 클릭합니다.
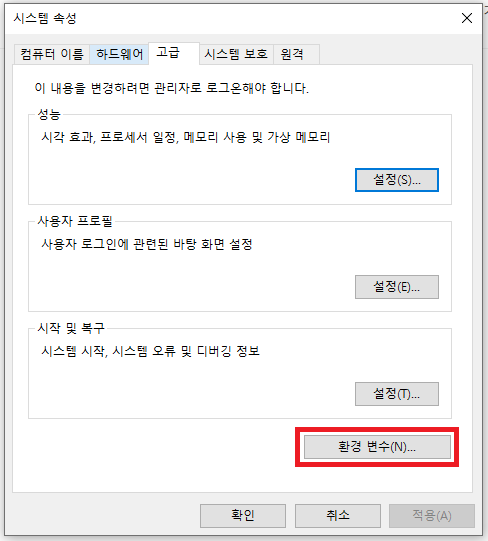
아래 시스템 변수 부분의 "새로 만들기"를 클릭하여, "JAVA_HOME"이라는 변수와 내가 방금 압축을 푼 OpenJDK의 폴더 위치를 위와 같이 적은 후 확인을 눌러줍니다.
위와 같이 신규 변수를 만드는 이유는, 다른 여러 프로그램에서 JAVA의 위치를 알게 해 주기 위해 전 세계 공통으로 약속한 변수 이름이 "JAVA_HOME"이기 때문입니다.
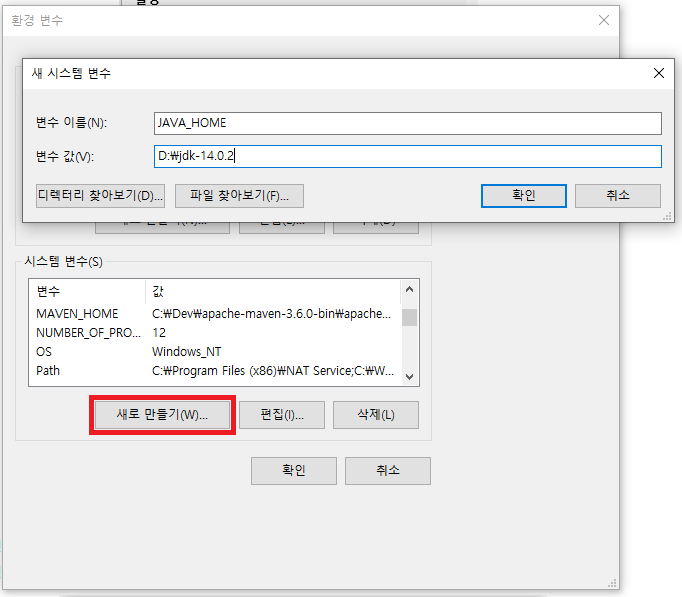
다음으로는 어느 경로에서나 openJDK가 실행될 수 있도록 아래와 같이 시스템 변수에 추가합니다.
① 시스템 변수에 path를 선택
② 하단에 편집 버튼을 클릭
③ 편집 창이 뜨면, 우측에 새로 만들기 버튼 클릭
④ 맨 아래 "% JAVA_HOME%\bin"이라고 작성 후 확인
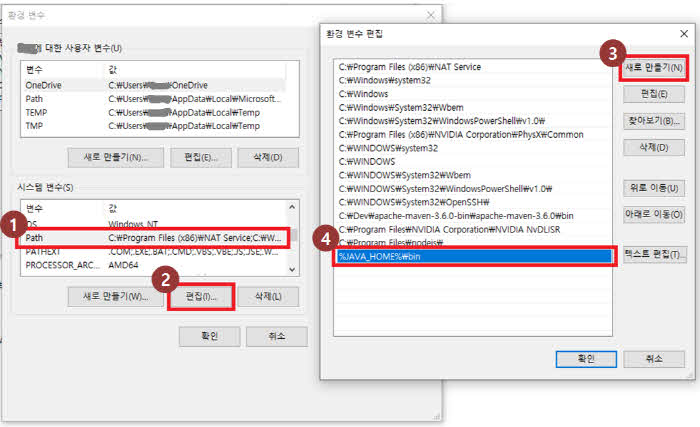
이제 설치는 다 끝났습니다 ㅎㅎ 잘 설치되었나 확인을 해보면..
Window 하단 시작 혹은 검색에 "cmd"라고 입력하여 명령 프롬프트를 실행합니다.
아무 경로에서나 "java -version"이라고 치면 아래와 같이 내가 설치한 openJDK 버전이 뜨면 성공입니다!
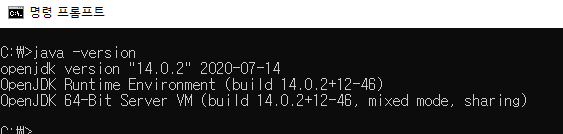
이제 JAVA 설치는 모두 완료했습니다. 다음에는 JAVA 개발 툴인 eclipse를 설치하도록 하겠습니다.