안녕하세요, 오리엔탈입니다.
지난 시간에는 개발 언어인 JAVA(OpenJDK)를 설치를 했습니다.
2020/11/05 - [기술/JAVA Spring Boot Web Service] - JAVA 설치 및 환경 세팅 (OpenJDK)
이번에는 JAVA를 가지고 개발을 할 수 있게 해주는 개발 툴 (IDE, Integrated Development Environment)인 STS (Spring Boot Suite)을 설치하고 세팅을 하고, 웹서비스, 애플리케이션 개발을 위한 Spring Boot 프레임워크 프로젝트를 생성해 보도록 하겠습니다.
혹시나 위에 나온 용어들을 모르신 분들을 위해 아주 간단하게 용어 설명을 하면...
- IDE : 통합 개발 환경, 특정 개발언어로 쉽게 개발할 수 있게 해주는 Tool
- Spring Boot : JAVA 언어를 기반으로 쉽게 애플리케이션 등을 구현할 수 있는 FrameWork인 Spring의 최신 버전
- STS : Eclipse에 Spring FrameWork로 개발을 할 수 있도록 기능을 추가한 IDE
1. STS 다운로드 및 설치
자, 이제 본격적으로 JAVA Spring 개발 툴 STS를 다운로드하고 설치해보도록 하겠습니다.
위의 Spring 공식 사이트에 접속하셔서, 본인의 OS에 맞는 STS를 다운로드하여 주세요.
저는 Window OS 이므로, 아래의 이미지와 같이 4.8.1(버전)-WINDOWS 64-BIT 파일을 다운로드합니다.
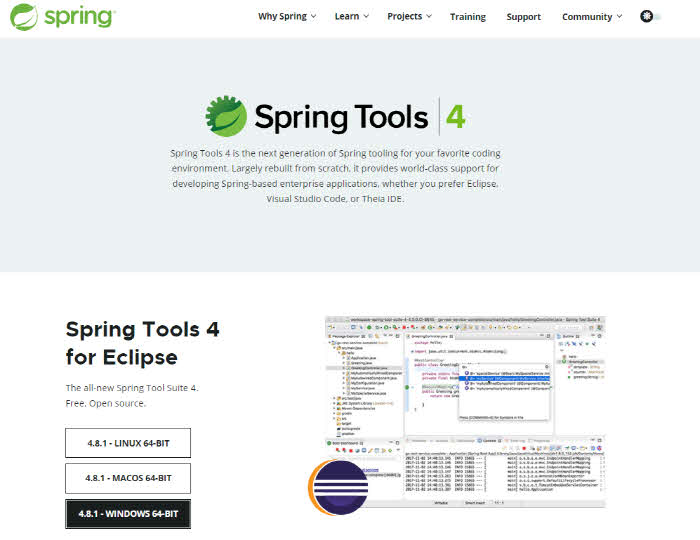
다운로드를 완료하시면, spring-tool-suite으로 시작하는 이름이 아주 긴 jar 파일(spring-tool-suite-4-4.8.1.RELEASE-e4.17.0-win32.win32.x86_64.self-extracting.jar)이 보입니다. 설치하는 방법은 아래와 같이 2가지가 있습니다. 아무거나 편하신 방법으로 설치하시면 됩니다. (설치보다는 압축을 푼다는 용어가 더 맞을 것 같네요..)
1-1. CMD에서 jar 파일 실행으로 설치 하기
Window에서 CMD를 실행하셔서, 설치를 원하는 폴더로 이동합니다.
CD [설치 할 경로]
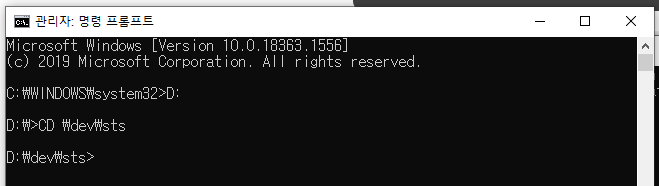
다음 아래와 같이 CMD에서 STS jar 파일을 실행시켜 주면, 이동한 경로에 압축이 풀어지면서 sts 폴더가 생성됩니다.
java -jar [STS jar 파일 경로 + 파일명]

java -jar C:\Users\OO\Downloads\spring-tool-suite-4-4.8.1.RELEASE-e4.17.0-win32.win32.x86_64.self-extracting.jar와 같이 CMD 창에 입력을 하면 아래와 같이 압축이 풀리고 설치가 완료됩니다.
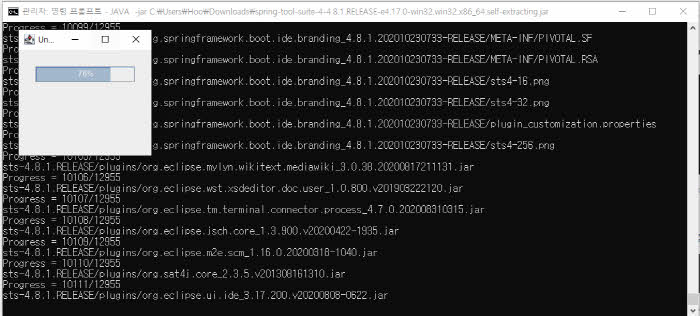
1-2. 파일 탐색기에서 압출 풀어서 설치 하기
다운로드한 jar 파일을 알집 등 압축 풀기 툴로 압축을 풀어주시면 아래와 같이 contents.zip 파일을 볼 수 있습니다.
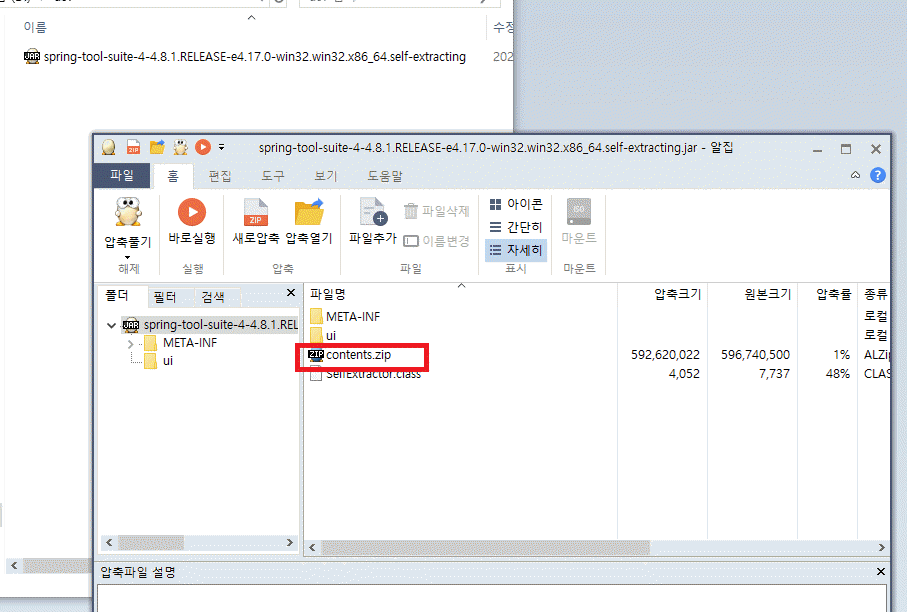
이 파일을 압축을 풀어주면, sts-버전. RELEASE라는 폴더가 생성됩니다.
이 폴더를 열면 우리가 원하는 STS 툴의 기본 폴더를 만날 수 있습니다!
STS는 이와 같이 별도의 설치 과정은 필요 없고, 압축만 해제하면 설치가 완료됩니다.
2. STS 실행
위의 2가지 방법 중 아무거나 진행을 하셔서 압축을 푸시면 아래와 같이 STS-4.8.1.RELEASE라는 폴더가 생성이 됩니다.
폴더로 진입 후 아래 보이시는 초록색 아이콘 SpringToolSuite4.exe 파일을 실행하시면,
아래와 같이 스프링 로딩 창이 뜨면서 STS가 실행됩니다.
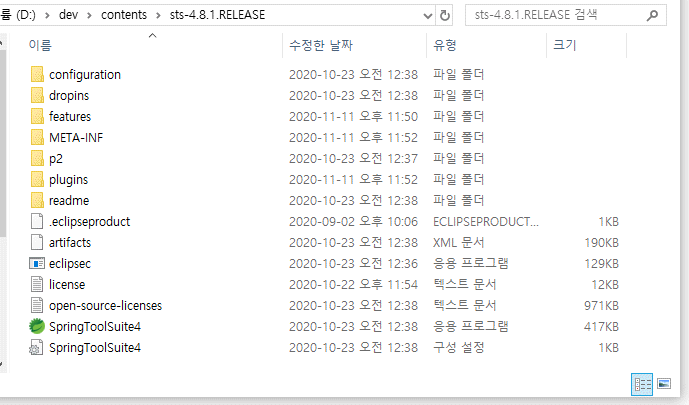
로딩이 완료되면, 아래와 같이 Workspace를 선택하는 런처 창이 뜹니다.
원하는 폴더를 선택하고, Launch 버튼을 눌러주면 STS 프로그램 실행이 완료됩니다.
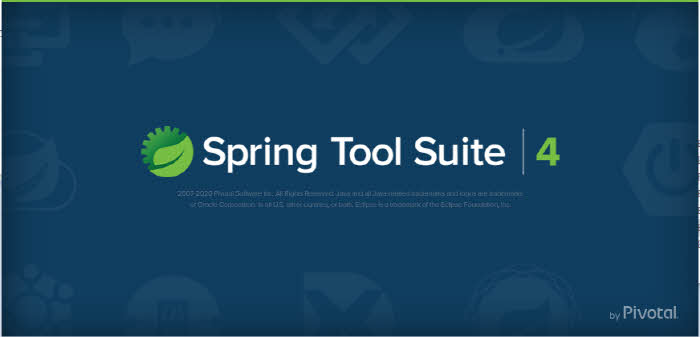
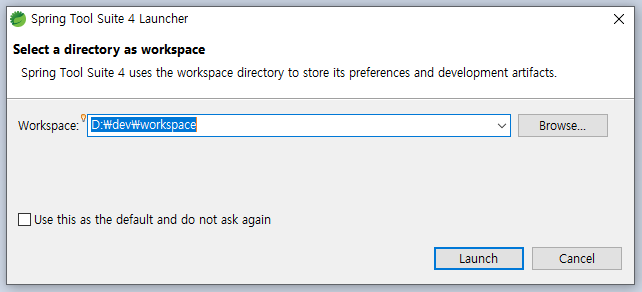
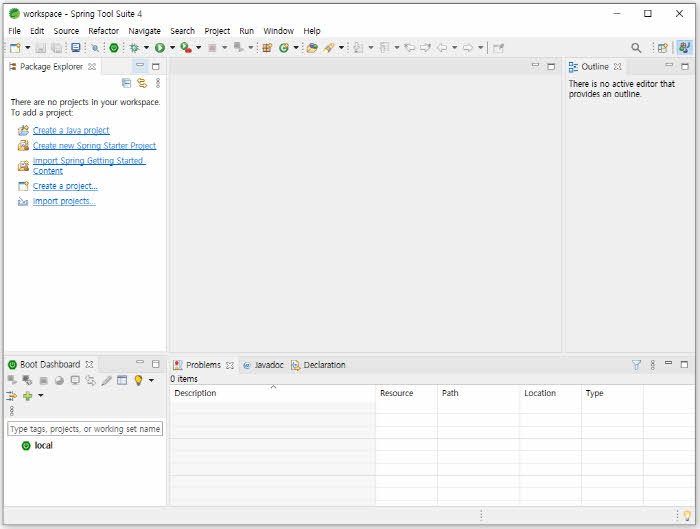
3. STS 인코딩 설정
최초 STS Eclipse를 실행 시, 필수적으로 설정 변경을 진행해야 할 것이 바로 인코딩 설정입니다. Eclipse의 기본 인코딩 설정이 다소 생소한 것으로 세팅이 되어 있어서, 한글로 주석을 달고 저장을 하거나 할 때 괴상한 언어로 인코딩 되어 저장되는 일이 발생할 수 있기 때문에 주로 사용하는 TEXT Encoding 설정을 UTF-8로 세팅해 줍니다.
STS 실행 화면 상단의 Window - Preferences를 클릭한 후, 실행되는 기본 설정창에서 Gerneral - Workspace를 클릭하여, 우측 하단에 "Text file encoding"에서 Other : UTF-8로 선택을 해 줍니다.
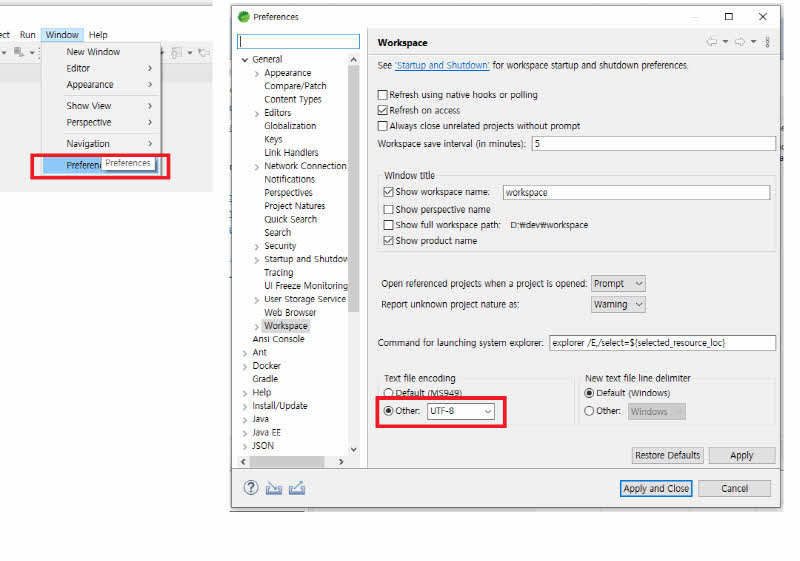
추가로 아래와 같이, General - Content Type 메뉴에 들어가서 Jaca Class File을 선택하고 하단에 Default encoding : UTF-8이라고 직접 입력해 준 후 Update를 눌러줍니다. 동일하게 Text를 선택하고 UTF-8을 입력하고 Update를 눌러줍니다.
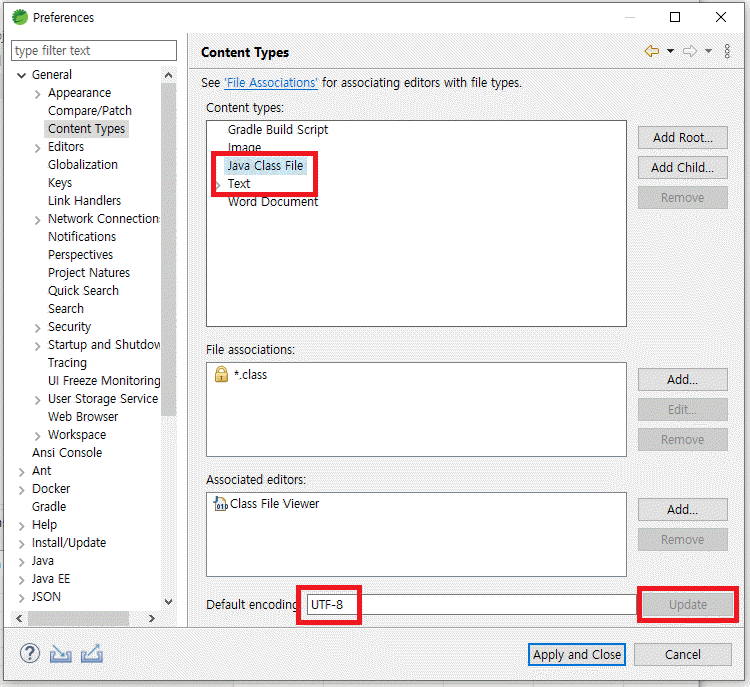
4. Spring Boot Web 프로젝트 생성 및 실행
STS Eclipse 설치도 완료했고 기본 인코딩 설정도 완료를 하였으니, 이제 드디어 JAVA Spring Boot Web Project를 생성하고 간단하게 실행을 해보겠습니다! 기존 스프링 부트가 아닌 기존 스프링에서는 Tomcat 다운로드하고 등록하고, Maven 다운 받고 설정하고, Pom.xml 파일에 의존성 추가하고 등등 아주 복잡하고 힘들게 Web Project를 생성하고 실행을 하였습니다. 하지만 스프링 부트에서는 딱히 세팅을 할 게 없습니다. 아주 심플하고 간단하게 웹 프로젝트를 생성하고 실행할 수 있습니다.
먼저, 아래의 그림과 같이 좌측에 Package Explorer 탭에서 Create a project 버튼을 클릭합니다. 이미 프로젝트가 생성을 한 상황에서는 저 버튼이 없으므로, Package Explorer 탭에서 마우스 우 클릭을 하여, Create a project 버튼을 클릭합니다.
New Project 메뉴에서 Spring Boot - Spring Starter Project를 선택한 후 Next 버튼을 클릭합니다.
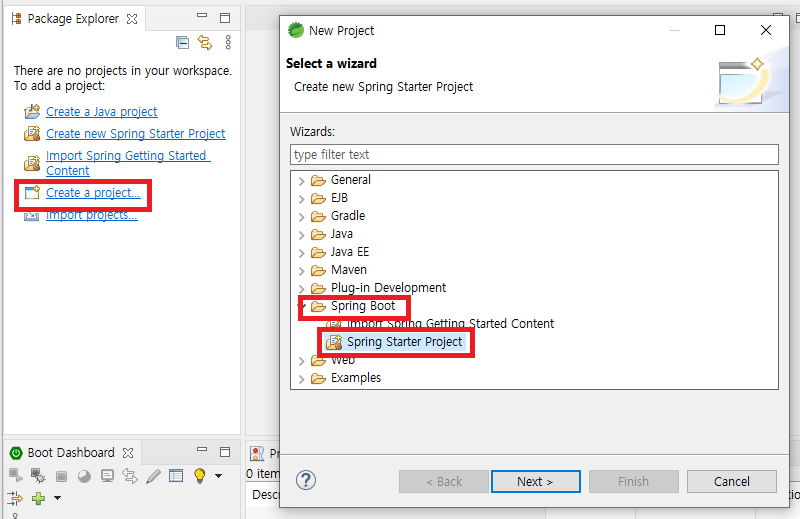
다음으로는 프로젝트의 기본 정보입니다. 여기서는 프로젝트의 Name을 작성을 하고, Packge 경로나 Group 등 본인의 프로젝트 이름에 맞게 임의대로 설정을 하고 Next를 눌러줍니다.
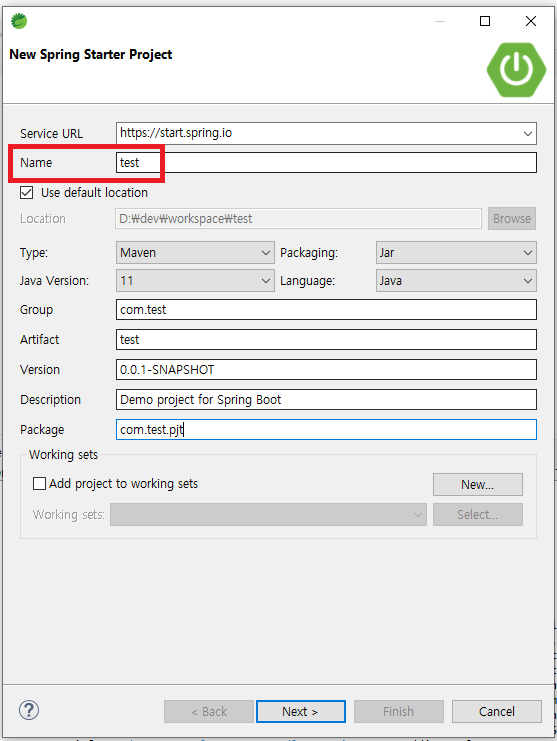
이제 마지막으로 프로젝트의 의존성 설정을 하면 되는데, 웹 프로젝트를 생성할 것이기 때문에 web이라고 입력을 하시면 Web 탭에 Spring Web이라는 dependency가 뜹니다. 이것을 선택을 해주고 Finish를 눌러주면 됩니다. 이렇게만 하면 JAVA Web Project에 필요한 기본 외부 라이브러리들을 자동으로 다운로드하여주고 프로젝트를 생성하게 됩니다.
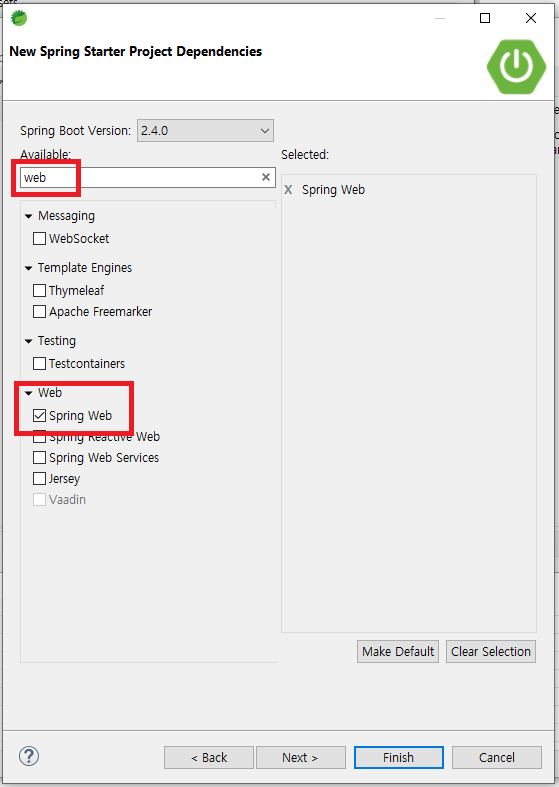
프로젝트가 생성되면 간단하게 index.html 파일을 생성 후, 내장된 tomcat 웹서버를 통해 웹서비스를 가동해 보겠습니다. index.html 파일은 src/main/resources 경로로 가서 static 폴더를 클릭하고 마우스 오른쪽 버튼을 눌러서, New > Other... 을 클릭하여 생성합니다.
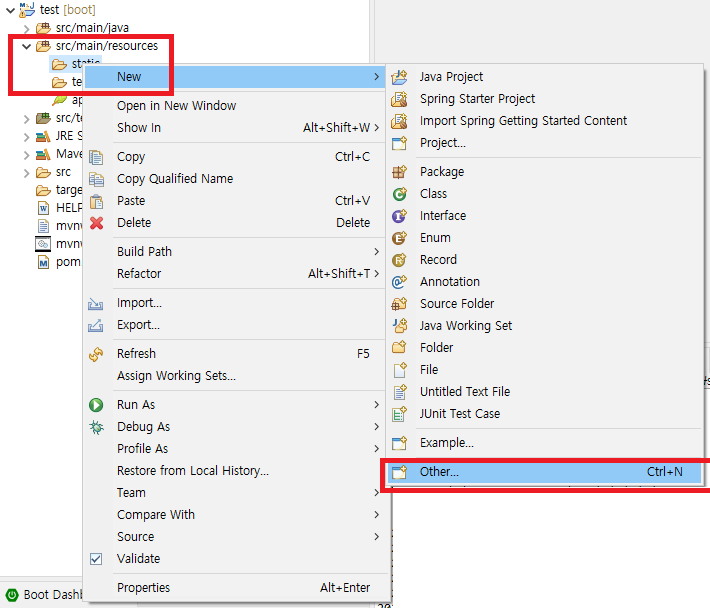
Wizards에 html이라고 입력하시면 HTML File이 검색됩니다. 이것을 선택 후 Next를 눌러줍니다. File name을 index.html이라고 입력하시고 Finish 버튼을 눌러서 파일을 생성해줍니다.
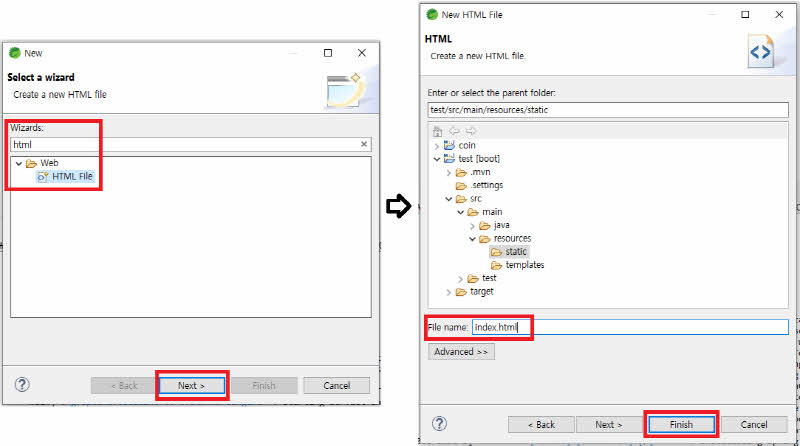
생성된 index.html 파일에 <body>와 </body> 사이에 임의의 문구를 입력하고 저장을 눌러줍니다.

마지막 Finish 버튼을 누르면, 약 3분가량 자동으로 이런저런 라이브러리들을 다운로드하여 줍니다. 다운로드가 완료되면, 아직 아무것도 없는 상태이지만 프로젝트가 잘 실행이 되나를 확인하기 위해서 생성한 웹 프로젝트를 실행시켜 줍니다. 위의 그림과 같이 Run As - Spring Boot App을 클릭하여 프로젝트를 실행시킵니다.
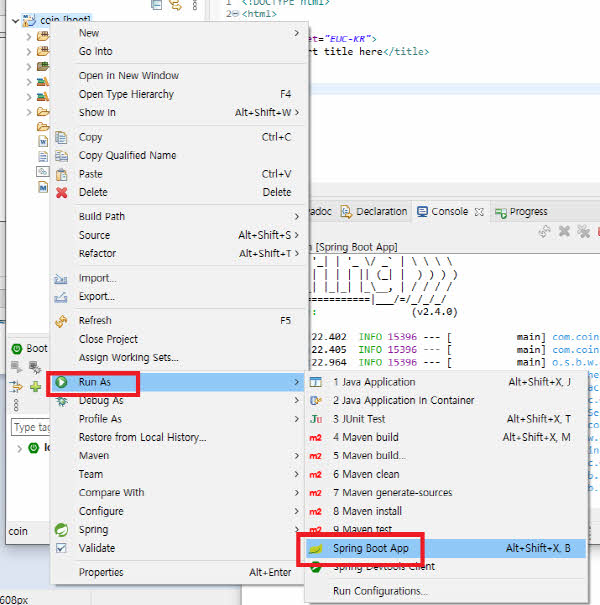
아래의 그림과 같이 Spring 로고가 뜨고 더 이상 로고가 찍히지 않는 상태면, 웹브라우저를 실행하여 http://localhost:8080을 주소창에 입력하여 웹 프로젝트가 잘 실행되었는지 확인합니다. (8080 포트는 톰캣의 기본 포트로 나중에 포트는 수정이 가능합니다) 아래와 같이 작성한 index.html 파일이 웹브라우저에 정상적으로 뜨면 성공입니다!


그럼 다음 포스트부터 본격적인 웹 프로젝트를 만들도록 하겠습니다~!
'[IT] Spring Boot (JAVA) > [개발 환경 - Eclipse] Spring Boot STS' 카테고리의 다른 글
| lombok(롬복) Eclipse(이클립스), STS(Spring Tool)에 설치하기 (0) | 2021.12.07 |
|---|

댓글